
In the Layout tab, you’ll find AutoFit.
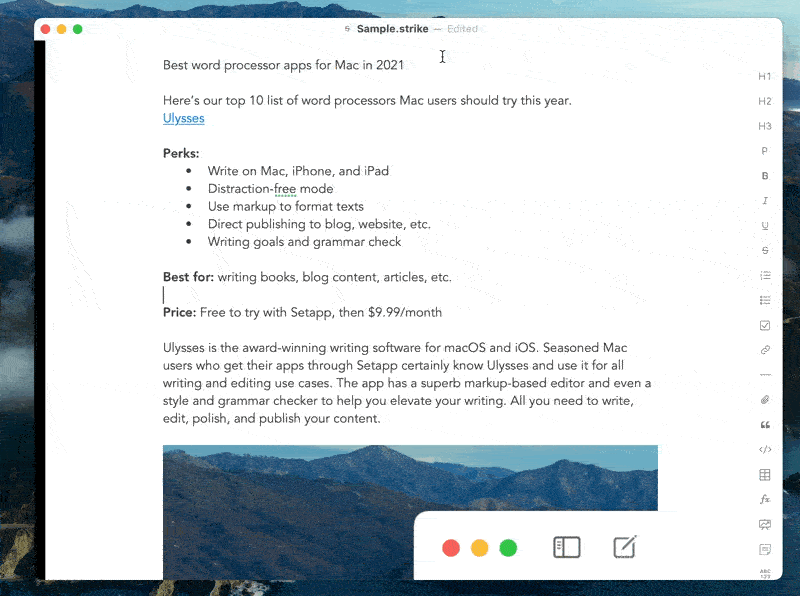
Using Auto-Fit to Automatically Resize the Table
To resize multiple rows or columns, select the columns and click on Distribute Columns or select the rows and click on Distribute Rows. You can also manually type in the length if preferred. To resize individually chosen columns or rows, click on the cell and then adjust the height and width inside the ribbon by clicking the up or down arrows next to the corresponding adjustment. By clicking on Layout, the ribbon allows for size adjustments. By clicking on Design, the ribbon offers various ways to style your table. Simply click on your table and new tabs will appear along with the standard ones. Below the “Cell Size” section, click on Distribute Rows or Distribute Columns. Select the columns or rows you want to adjust and click on the Table Layout tab. To Make Multiple Rows or Columns the Same Size Drag the column boundary until it reaches the width desired. Place your cursor on the column boundary until the icon pops up. Drag the row boundary until it reaches the height desired. Place your cursor on the row boundary until the icon pops up. Extend the table boundary until the table is the desired size. Place your cursor on the lower-right corner of the table until the diagonal arrow icon appears. Click the View tab, and in the menu ribbon select Print Layout or Publishing Layout. 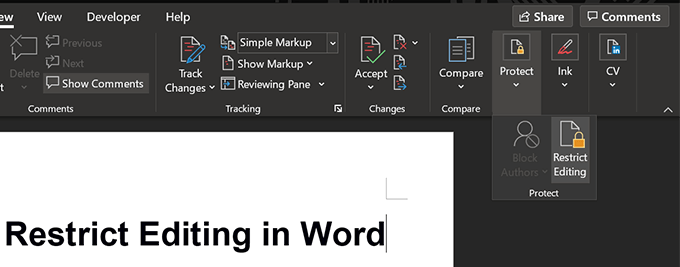
Adjusting a Table For Office 2011įor those of you still enjoying Office 2011: To Resize a Table If you’re more comfortable with Microsoft Word than Excel or Google Sheets, we can show you how to adjust tables within the program.įor a short lesson on how to get your tables to fit properly within Word complications free, follow the tutorial provided below.


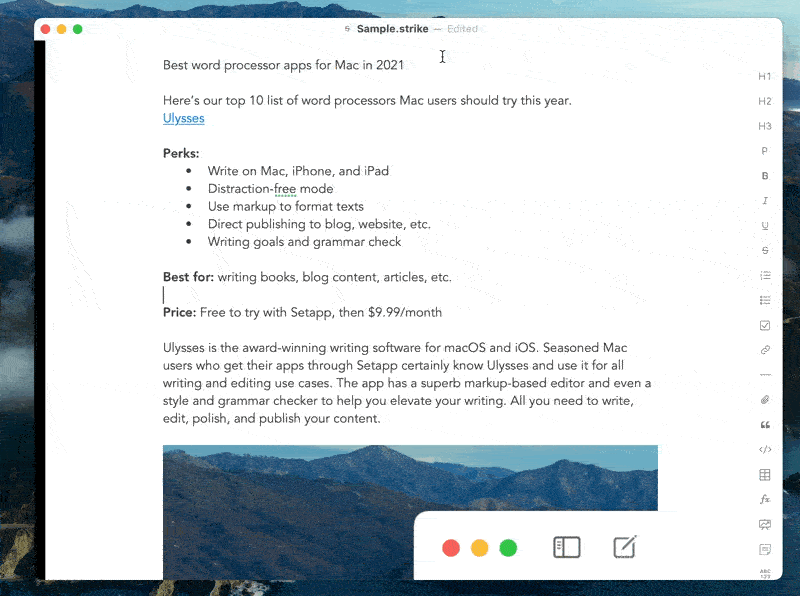
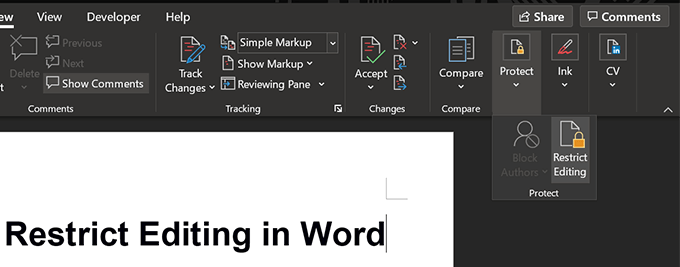


 0 kommentar(er)
0 kommentar(er)
